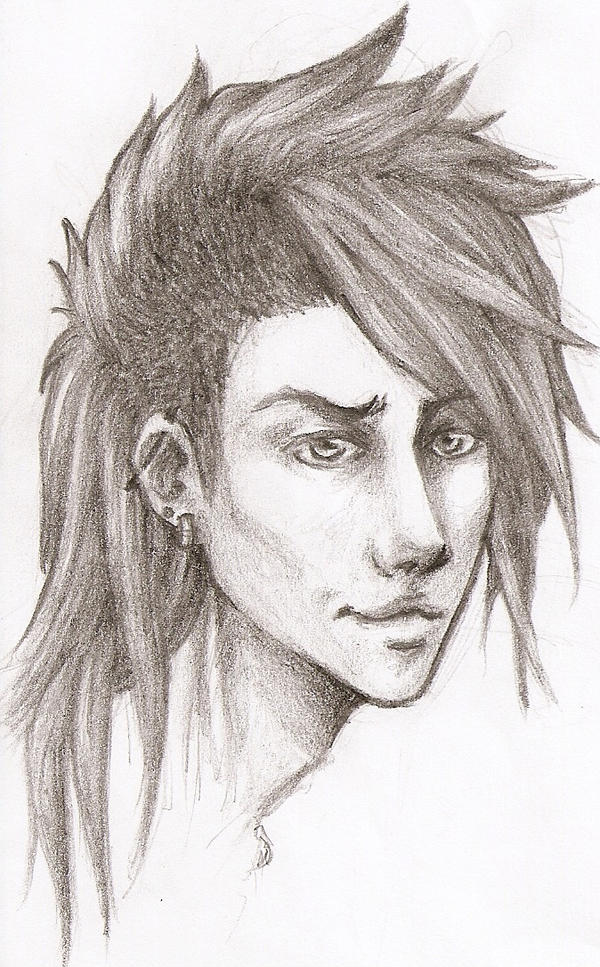Draw a line
Table of Contents
Table of Contents
If you’re looking to create diagrams or flowcharts in Visio, you’ll need to know how to draw a line. Lines are an essential part of any diagram or chart, but they can be tricky to create in Visio if you don’t know what you’re doing. In this guide, we’ll show you how to draw a line in Visio in en_us language.
Potential Pain Points
For new users, Visio can be quite daunting. There are many different types of diagrams and charts to choose from, and knowing how to create each one can be challenging. Drawing lines is one of the fundamental skills you’ll need to use when creating diagrams or flowcharts, but it’s not always straightforward.
How to Draw a Line in Visio
Creating a line in Visio is relatively simple. Here’s how you do it:
- Open Visio and start a new drawing
- Select the “Line” tool under the “Home” tab in the ribbon
- Click and drag your cursor to draw the line on the diagram or chart
That’s it! You can create horizontal, vertical or diagonal lines with ease. If you need to adjust the length or angle of the line, you can do so by clicking and dragging the endpoints of the line.
Summary of How to Draw a Line in Visio and Related Keywords
If you’re struggling to draw lines in Visio, don’t worry. All you need to do is select the “Line” tool, click and drag your cursor to create the line, and adjust as necessary. Visio is a powerful tool for creating diagrams and flowcharts, and knowing how to draw lines is an essential skill that you’ll use time and time again.
Drawing Curved Lines in Visio
While straight lines are simple to create in Visio, curved lines can be more challenging. To convert a straight line into a smooth curve or arc, follow these steps:
- Select the straight line you want to curve
- Click on the “Format” tab in the ribbon
- Select “Edit Shape” under the “Insert Shapes” group
- Choose “Curve” from the drop-down menu
- Click on the line to add a curve point
- Click and drag the curve point to create the desired arc
If you need to change the curvature of the line further, you can add additional curve points and adjust them as necessary.
Drawing Dashed or Dotted Lines in Visio
If you need to draw dashed or dotted lines in Visio, you can do so by adjusting the line pattern. Here’s how:
- Select the line you want to modify
- Click on the “Format” tab in the ribbon
- Select “Line” under the “Shape Styles” group
- Choose the desired line pattern from the menu
You can choose from a range of different line patterns, including dashed, dotted, and dash-dot combinations.
Tips for Drawing Straight and Curved Lines in Visio
When drawing straight or curved lines in Visio, here are a few tips to keep in mind:
- Use the grid lines to keep your lines straight or aligned
- Hold down the “Shift” key to constrain the angle or length of the line
- Use the “Format” tab to adjust the color, weight, and style of the line
- To create complex shapes or diagrams, use the “Connect Shapes” tool to join lines together
Question and Answer
Q: How do I change the thickness of a line in Visio?
A: Select the line you want to modify, click on the “Format” tab in the ribbon, and choose “Line” under the “Shape Styles” group. You can adjust the thickness of the line in the “Weight” section of the menu.
Q: How do I draw an arrow in Visio?
A: Select the “Line” tool from the “Home” tab in the ribbon, click and drag your cursor to create the line, and then select the “Arrow” tool from the “Line Ends” drop-down menu under the “Home” tab. Choose the desired arrow style from the menu.
Q: Can I create custom line styles in Visio?
A: Yes, you can create custom line styles in Visio by modifying the line format under the “Format” tab. Choose “Line” from the menu, and then click on “Patterns” to customize the line style.
Q: How do I draw a curved connector line in Visio?
A: Select the “Connector” tool from the “Home” tab in the ribbon, click and drag your cursor to create the connector line, and then select the “Curve” tool from the “Edit Shape” drop-down menu under the “Format” tab. Click and drag the curve points to create the desired arc.
Conclusion
In conclusion, drawing a line in Visio is a straightforward process. Whether you’re creating straight or curved lines, dashed or dotted lines, or custom line styles, Visio has you covered. With these tips and tricks, you’ll be able to create professional-looking diagrams and flowcharts in no time.
Gallery
Drawing Continuous Connectors In Visio - PacketLife.net

Photo Credit by: bing.com / visio connector drawing connectors straight continuous bend packetlife adding microsoft midpoint right corner lines1
Freeform Drawing Lines In Visio - YouTube
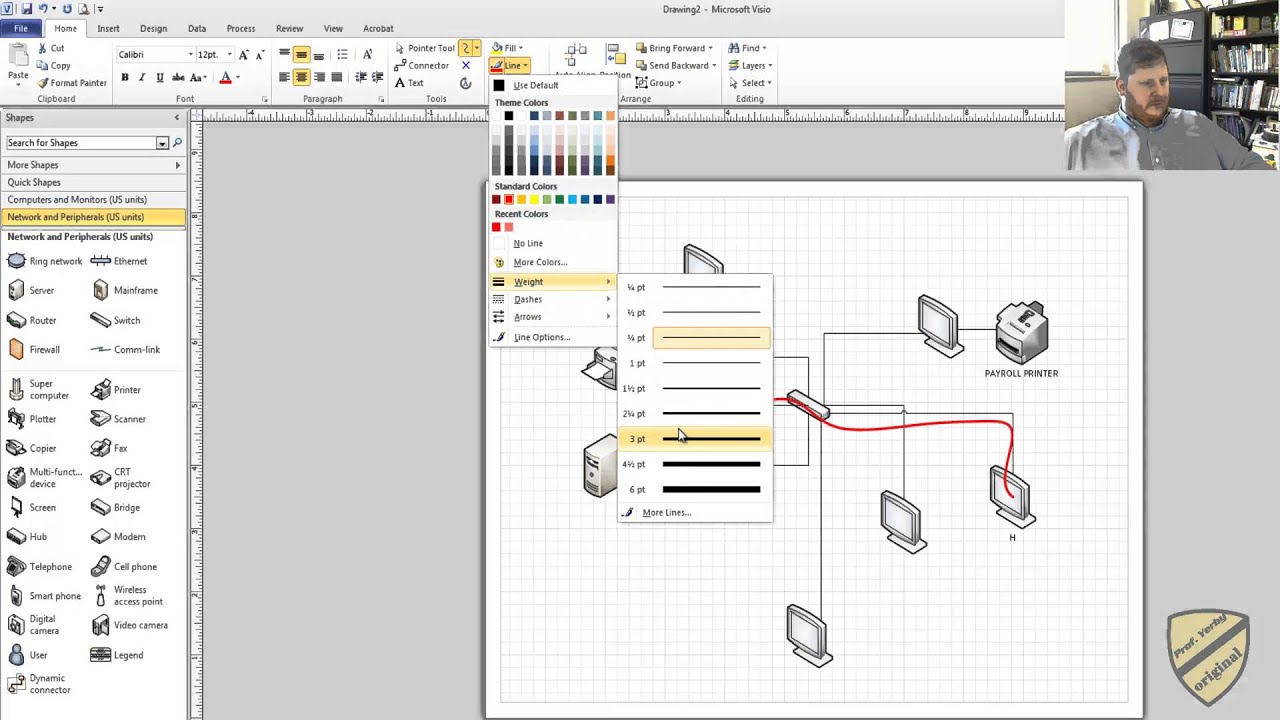
Photo Credit by: bing.com / visio lines drawing
Draw A Line - Visio
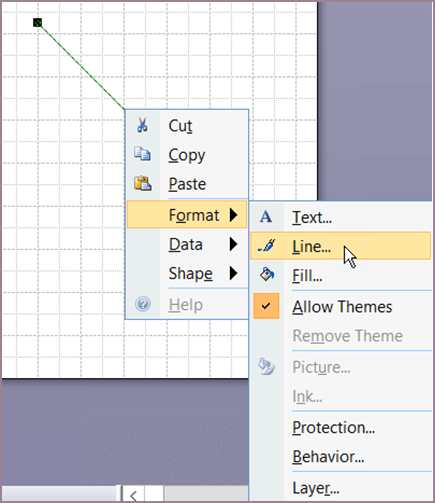
Photo Credit by: bing.com / line draw visio format make
Converting Straight Line To Neat Curve (arc ) In Visio 2013
Photo Credit by: bing.com / visio line straight curve arc converting neat
Draw A Line - Visio
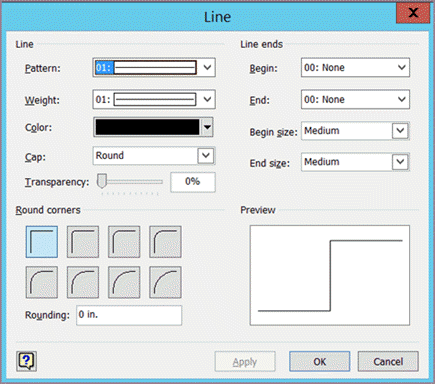
Photo Credit by: bing.com / line draw visio office box type