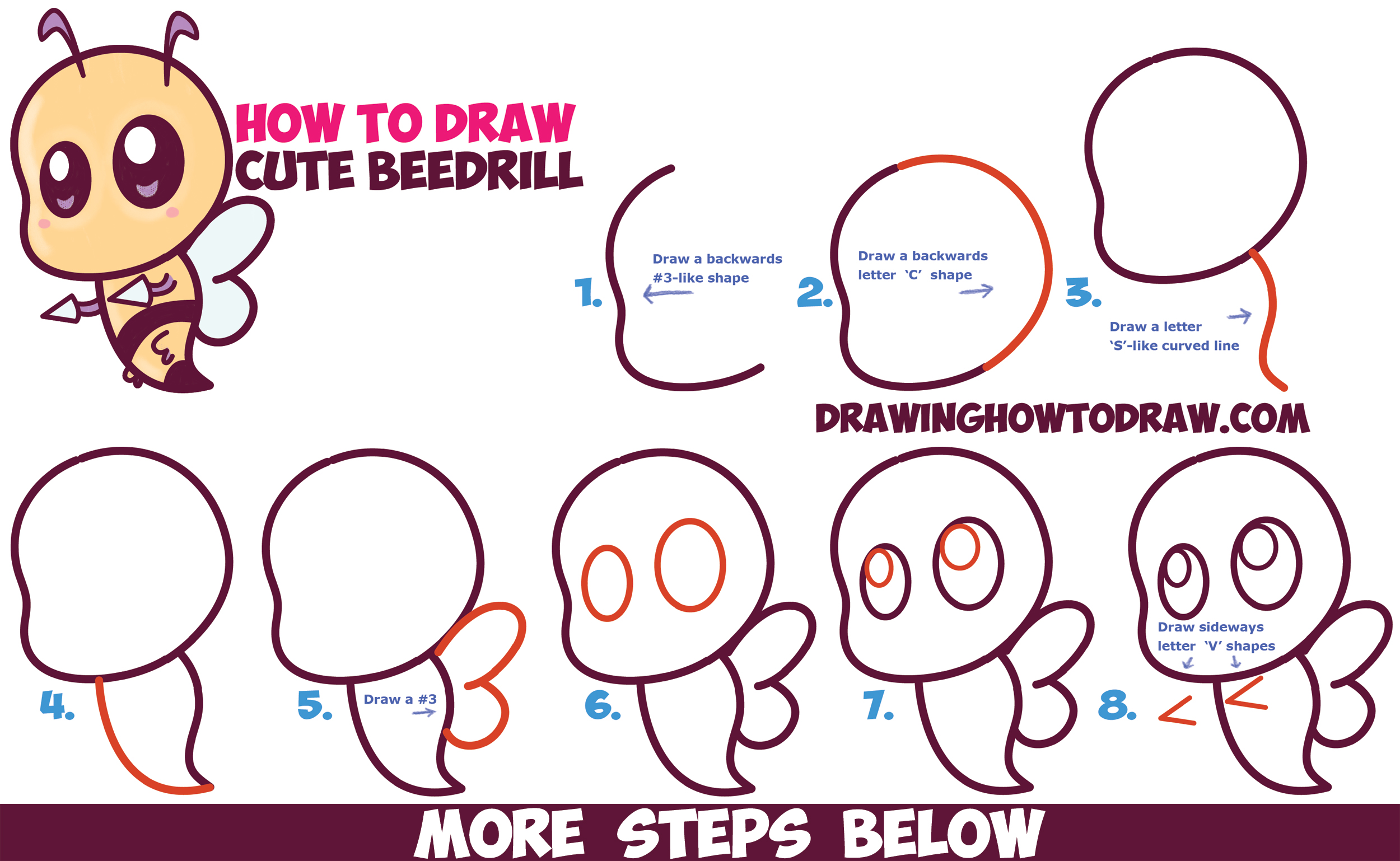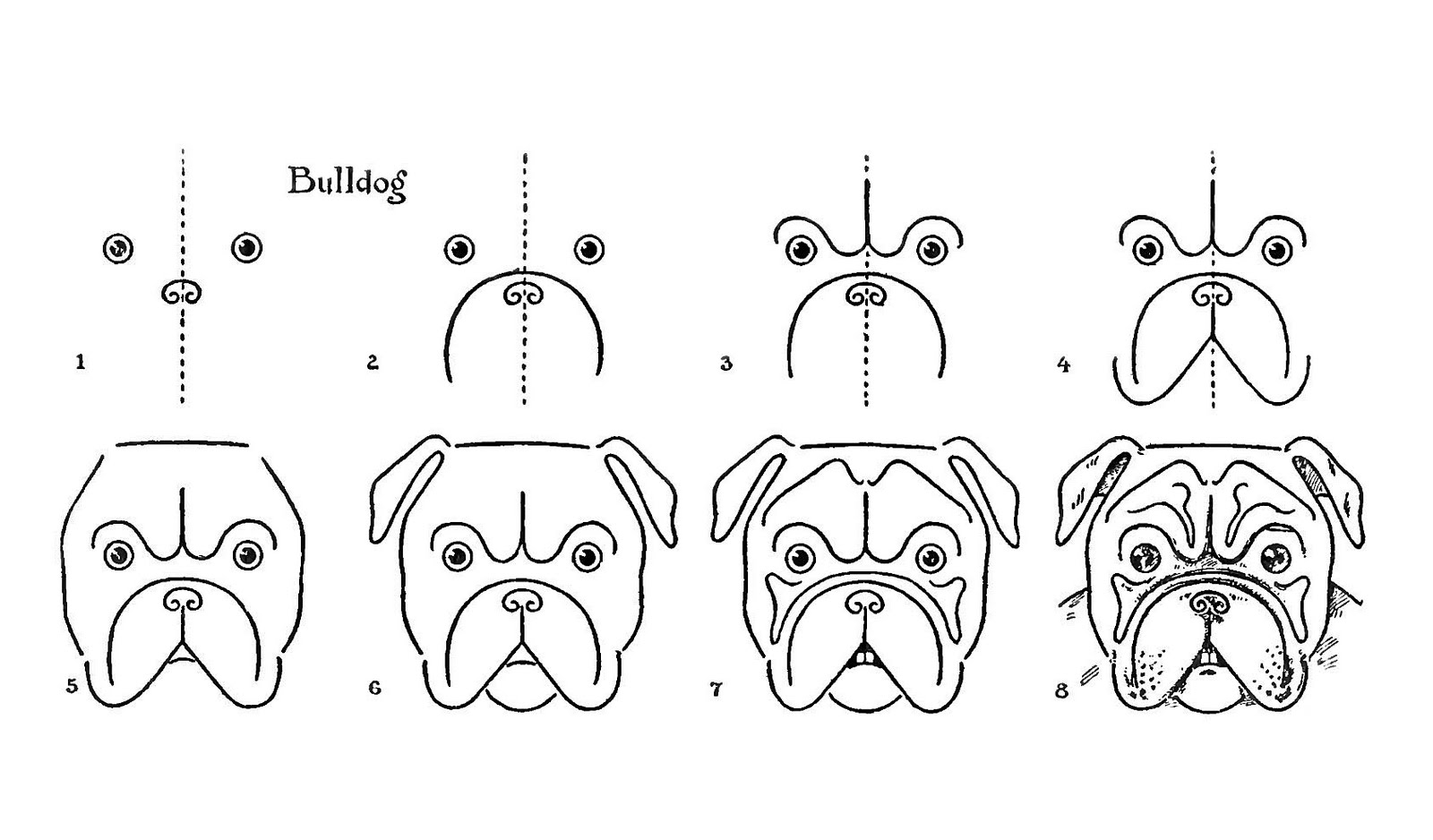Curved psddude
Table of Contents
Table of Contents
If you’re interested in incorporating lines into your Photoshop designs, you’ve come to the right place. In this article, we’ll cover everything you need to know about how to draw lines in Photoshop.
The pain points of how to draw lines in Photoshop:
Lines are one of the most basic design elements, but they can be surprisingly tricky to work with. Whether you’re trying to create a clean, straight line or a more freeform design, it’s easy to get bogged down in the details and frustrated with the process. Fortunately, with a little bit of practice and know-how, you can master the art of drawing lines in Photoshop and take your designs to the next level.
How to draw lines in Photoshop:
Before you can start drawing lines in Photoshop, you’ll need to select the appropriate tool. Photoshop offers several options for drawing lines, including the Line Tool, the Brush Tool, and the Pen Tool. Each has its own strengths and weaknesses depending on what type of line you need to create.
Summary of how to draw lines in Photoshop:
When it comes to drawing lines in Photoshop, there are a few key points to keep in mind. First, choose your tool based on the type of line you need to create. Next, consider using a straight edge or guide to help you create clean, straight lines. Finally, experiment with different styles and techniques to find what works best for your project.
How to draw straight lines in Photoshop:
When it comes to drawing straight lines in Photoshop, the Line Tool is your best bet. To use it, select the Line Tool from the toolbar and click and drag to create your line. You can also adjust the line’s thickness and color using the options bar at the top of the screen.
Personally, I’ve found that using a straight edge or guide can be helpful for creating clean, precise lines. Simply hold down the Shift key while dragging your mouse to keep your line straight.
 How to draw curved lines in Photoshop:
How to draw curved lines in Photoshop:
If you’re looking to create curved lines, the Pen Tool is the way to go. While it may be a bit more complicated than the Line Tool or Brush Tool, the Pen Tool offers unparalleled precision and control over your lines.
Start by selecting the Pen Tool from the toolbar and clicking to create anchor points along the path of your line. Once you’ve established your path, you can adjust the curve of your line by manipulating the anchor points and their control handles.
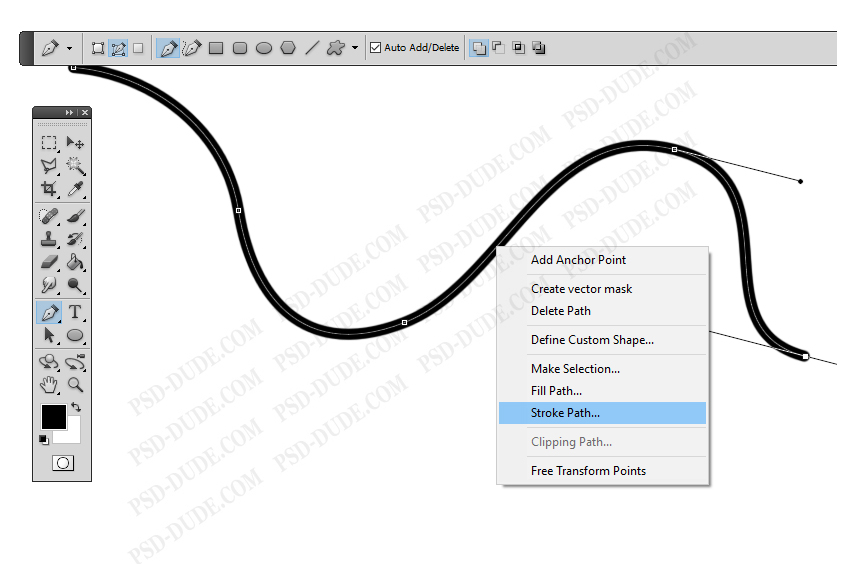 ### Tips for drawing lines in Photoshop:
### Tips for drawing lines in Photoshop:
Here are a few additional tips to help you up your Photoshop line-drawing game:
- Play around with different brush sizes and styles to create unique looks
- Don’t be afraid to experiment with layer styles and blending modes
- Consider using the Eraser Tool to clean up any stray marks or uneven lines
Creating dashed lines in Photoshop:
If you’d like to create a dashed line effect in Photoshop, you can do so by adjusting the settings of the Brush Tool. First, select the Brush Tool and navigate to the options bar at the top of the screen. From there, click on the brush options menu and select “Brush Tip Shape.”
Next, adjust the spacing of the brush to create the desired dashed line effect. Experiment with different spacing values until you find what works best for your design.
A personal experience with drawing lines in Photoshop:
When I first started using Photoshop, I found the process of drawing straight lines to be incredibly frustrating. No matter how hard I tried, my lines always seemed to be uneven and shaky. However, after practicing with the Line Tool and experimenting with different techniques, I’ve been able to create much cleaner and more precise lines in my designs.
 Question and Answer section on how to draw lines in Photoshop:
Question and Answer section on how to draw lines in Photoshop:
Q: Is there an easy way to draw perfectly straight lines in Photoshop?
A: Yes! Using a straight edge or guide can be a great way to make sure your lines are clean and even. Simply hold down the Shift key while dragging your mouse to draw a perfectly straight line.
Q: Can I adjust the thickness of my lines in Photoshop?
A: Absolutely! Whether you’re using the Line Tool or the Brush Tool, you can adjust the thickness of your lines using the options bar at the top of the screen.
Q: How do I create a dashed line effect in Photoshop?
A: To create a dashed line effect, use the Brush Tool and adjust the spacing in the brush options menu.
Q: Is the Pen Tool difficult to use?
A: While it may take a bit of practice to master, the Pen Tool offers unparalleled precision and control over your lines. Once you get the hang of it, you’ll be able to create incredibly complex and detailed designs.
Conclusion of how to draw lines in Photoshop:
Drawing lines in Photoshop may seem like a simple task, but there’s actually a lot that goes into it. By choosing the right tool, using guides or straight edges, and experimenting with different styles and techniques, you can take your line-drawing game to the next level and create incredible designs with ease.
Gallery
How To Draw Lines In Photoshop - 3 Easy Ways (2022)

Photo Credit by: bing.com /
Photoshop Make Line Drawing : How To Create A Line Art From A Photo In

Photo Credit by: bing.com / linhas desenhar lengkung linee insert garis tool menggambar pola bessie brush
How To Draw A Line Photoshop Tutorial | PSDDude
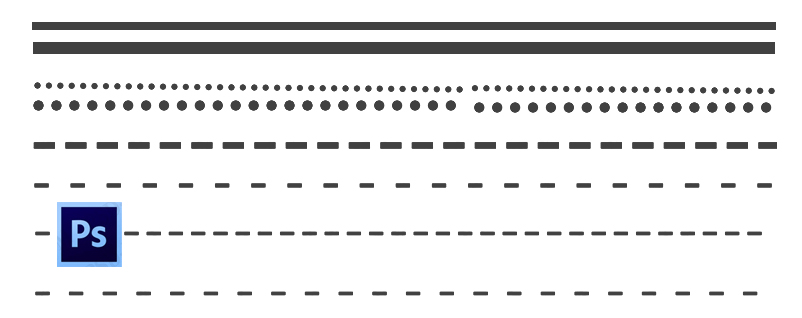
Photo Credit by: bing.com / photoshop line draw lines tutorial beginners
How To Draw A Line Photoshop Tutorial | PSDDude
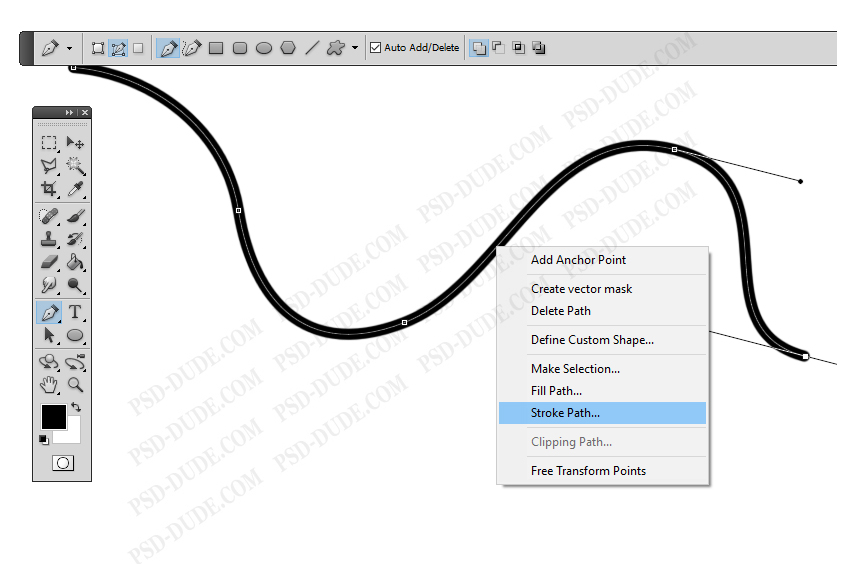
Photo Credit by: bing.com / curved psddude
How To Draw A Line Photoshop Tutorial | PSDDude
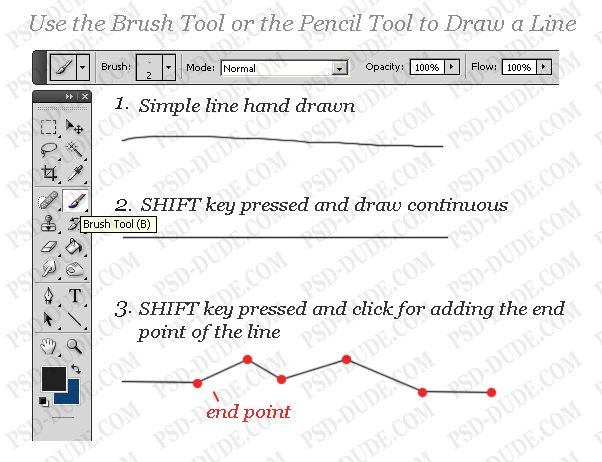
Photo Credit by: bing.com / photoshop draw line lines straight make add perfect shift angled diagonal hold down